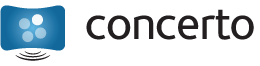Adding new graphical or text-based messages to Concerto is the real bread and butter of the unique Concerto approach. If you are able to log into the Concerto Panel, you can submit any message that meets the basic image and text requirements as outlined in our Style Guide. Here’s how you do it.
Terms Mentioned in this Article:
- Ticker Text: A short (2-3 sentences) text announcement posted on Concerto. These messages will appear in special areas of screens that include ticker areas, which will rotate through new ticker messages every 5+ seconds (much like with graphical messages).
- Screen Moderator: A Concerto user belonging to a user group that has been given the express privilege of controlling the content and settings of a particular screen in the system.
- Feed: A subject-based category for content in Concerto (i.e. “Student Union” or “Union Bookstore”). Anybody with an RCS ID and password can submit content to most feeds; each feed is moderated by a particular group of users with special account privileges.
Once you log into the Concerto Panel you’ll find a series of tabs at the top of the page. Click the Add Content tab to get started adding new messages.
Once you get to the Add Content page, you’ll see two options to the left of the main box on the page entitled “Add Image.” You can select to either add an image (a graphical message), or ticker text. Based on your selection, the form on the right will update accordingly.
Adding Images
If you select to add a graphical message to Concerto, you’ll be presented with a box labeled “File to Upload.” Click the Browse button to select an image file on your computer. You can add most major image formats, as well as PDFs or Powerpoint slides (for Powerpoint slides, only the first slide in your file will be grabbed as an image). Refer to the Style Guide for more guidelines. Also add a text title that will refer to your message within the Concerto Panel.
Adding Ticker Text
For text-based ticker messages, simply enter your message in the “Ticker Text” field.
Specifying Common Details
The rest of the details for a piece of content are exactly the same regardless of whether you’re adding an image or ticker text. First, specify the start and end dates for when Concerto should start displaying your content and expire it. Please note that your content will only be displayed on screens over this date range if your content is approved by a Concerto moderator. When you click a date field or click the calendar icon to the right of the field, a mini calendar will pop up, allowing you to easily select a date.
By default, your content will last from 12:00 am on the Start Date until 11:59 pm on the End Date. For example, for a workshop event that is occurring next Wednesday, you could fill in the Start Date to be the current day and the End Date to be next Wednesday. If you would like to set the start and end times to something other than the defaults, simply click the links to the right of the Start and End Date boxes, labeled Set a different start/end time.
The next step is to select a duration. This is the amount of time your content, if approved, will appear on a screen before being rotated out for another message. The default is 8 seconds, which we found to be a nice length to allow people to see your message and get to some others, too. But you can request that the moderators of the feed to which you submit your content (more about that in a minute) allow a longer or short duration. You can do this by clicking the link to the right of this box, labeled Set a different duration. This will make a box appear where you can set your requested duration, as shown below.
Selecting a Feed
The most important part of this process is selecting which feed, or content category, best suits your message. You can read a whole lot more about these categories at this page. Click the list box to see all of the feeds to which you can submit your message. Based on which feed you select, a different group of moderators (students, faculty, and/or staff members) will decide to either approve or deny your content for their category. Please do your best to select the feed to which your particular message best applies. When you hover over a feed’s name, you’ll see a brief description of the feed to the right, which will give you examples of content that belong in that feed.
Once you’re all set, click the Submit button to send your message to Concerto!